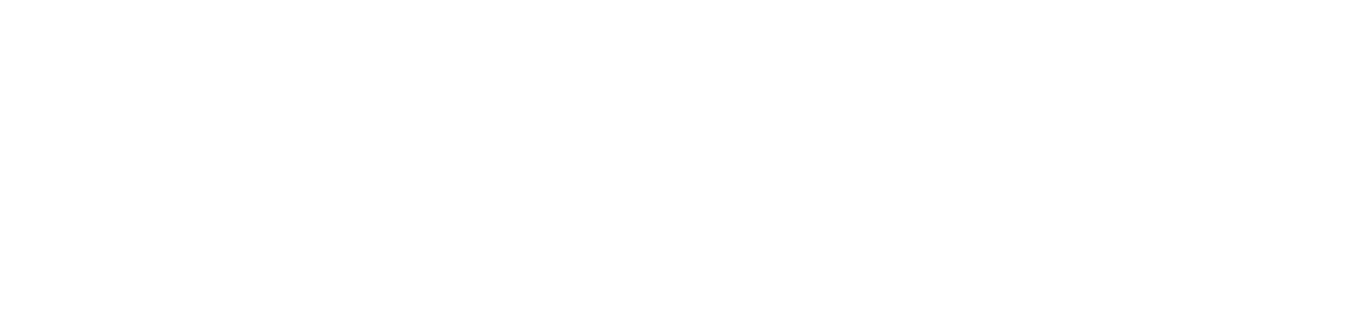How to install and setup the Shopify plugin
Plugin installation
Before installing and setting up the new Shopify GoPay plugin, we recommend uninstalling the older / original Shopify plugin first.
Please note that the plugin can only be used for the same e-shop url that you have registered within the GoPay payment gateway. It cannot be used for Shopify temporary url (eshop-name.myshopify.com).
The plugin is available on the Shopify App Store: https://apps.shopify.com/gopay-payments
On this page, click the Add App button and then select the eshop you want to add GoPay to. After a moment, a dialog will open, in which you confirm the installation by clicking Install app
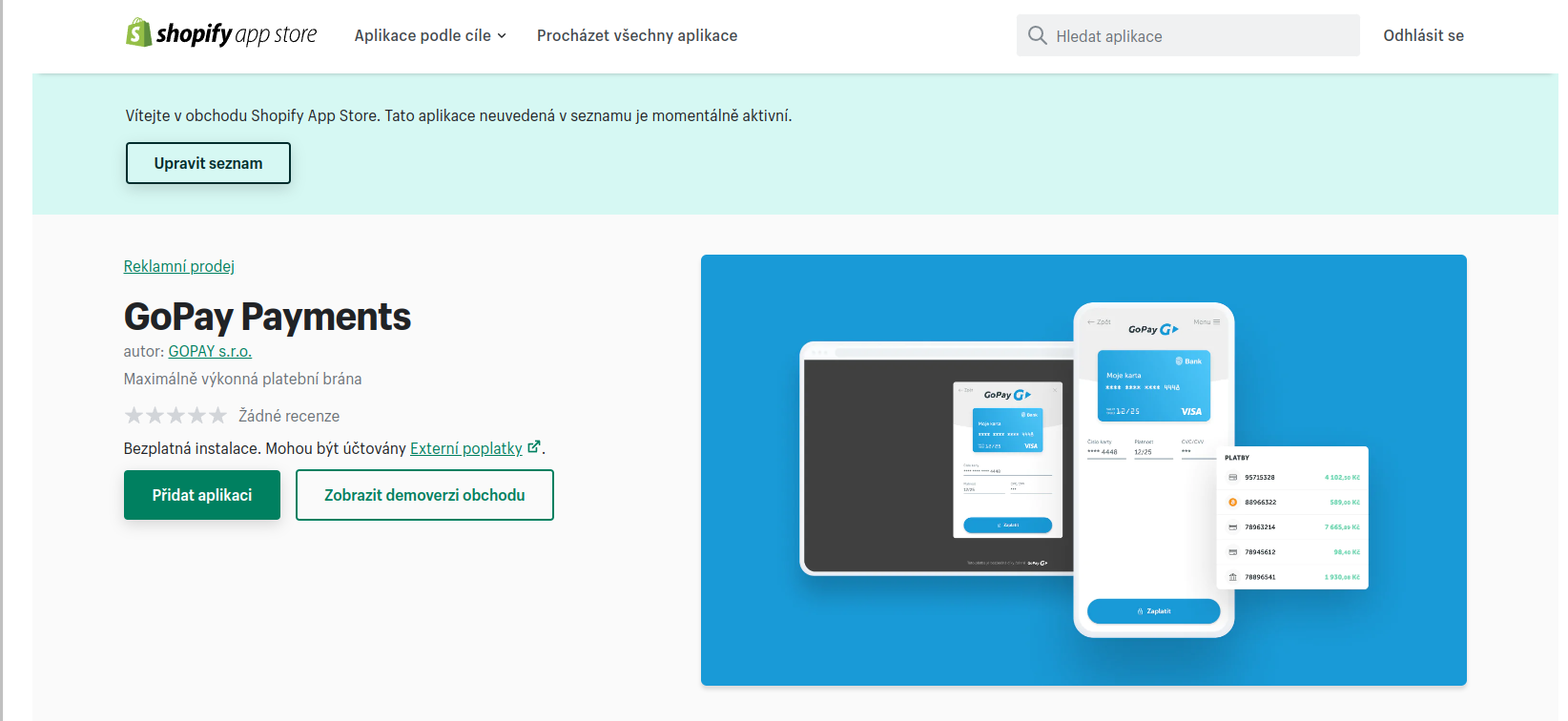
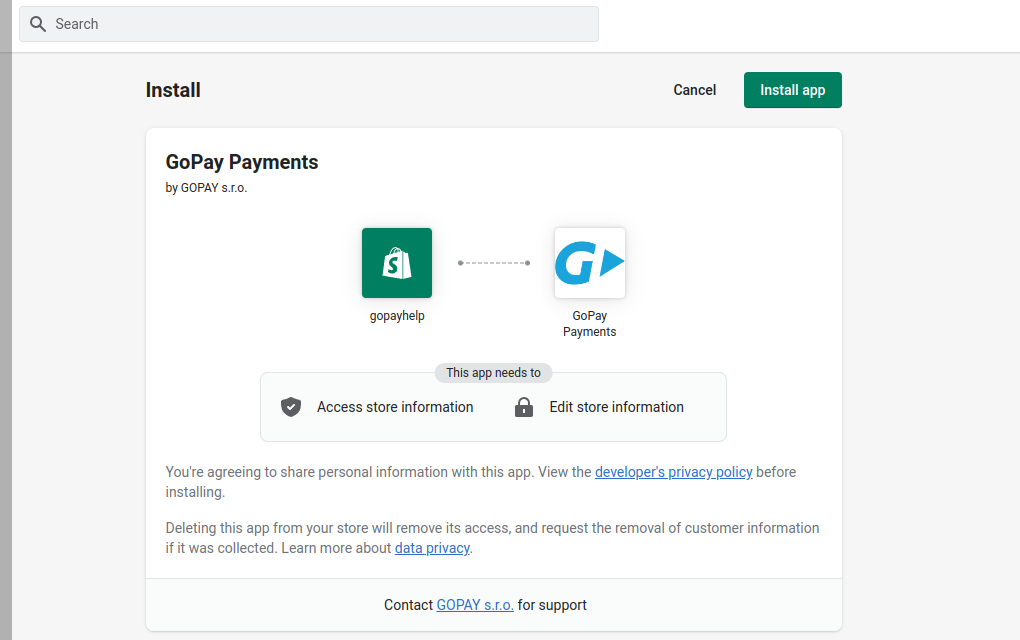
Then will open a form where you will enter your test credentials, that you have received from us. On the next page, enter your operational credentials. If you don't have your test or operational credentials yet, please wait to install the application and make the necessary arrangements to obtain this credentials first. You can contact us at podpora@gopay.cz.
When entering the credentials, please ensure that it is always entered correctly.
The Client Secret, ClientID and GoID test credentials can be found in the test integration inventory sent by email. The operational Client Secret and ClientID are sent by sms message, the operational GoID can be found in the operational integration inventory sent by email.
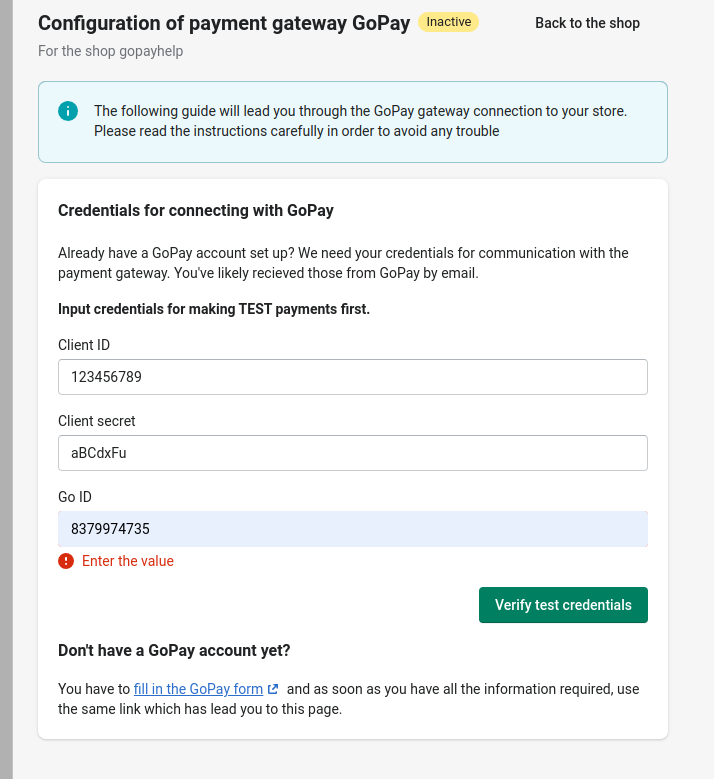
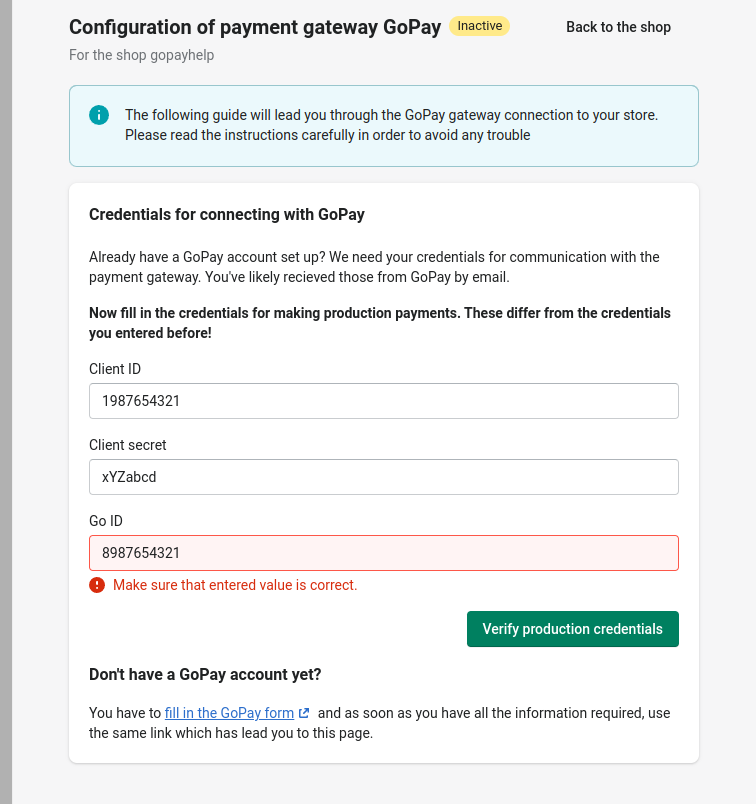
On the next page, click Activate at the top and then Activate GoPay at the bottom right of the next page. This will make the payment gateway active.
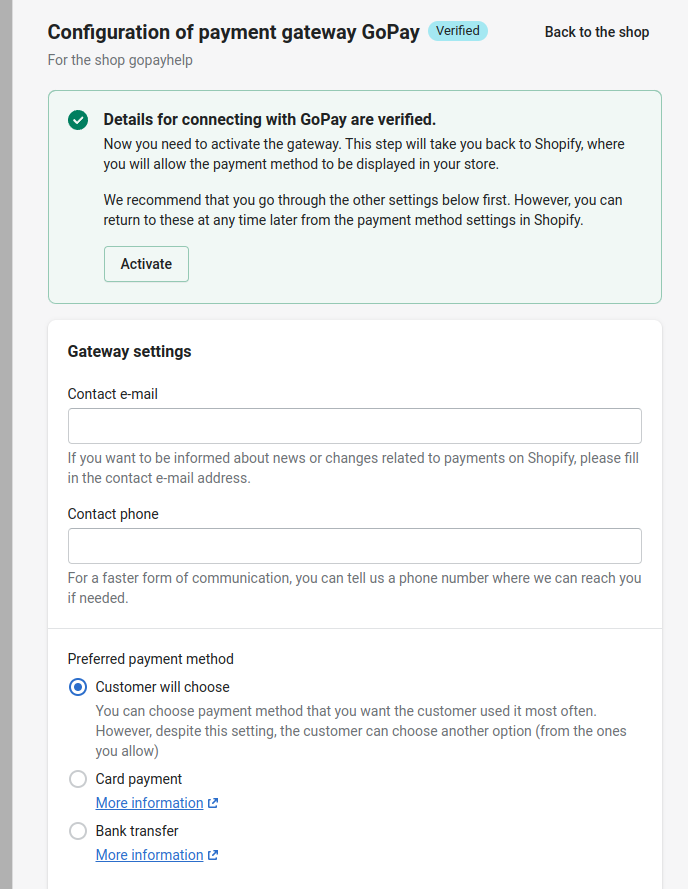
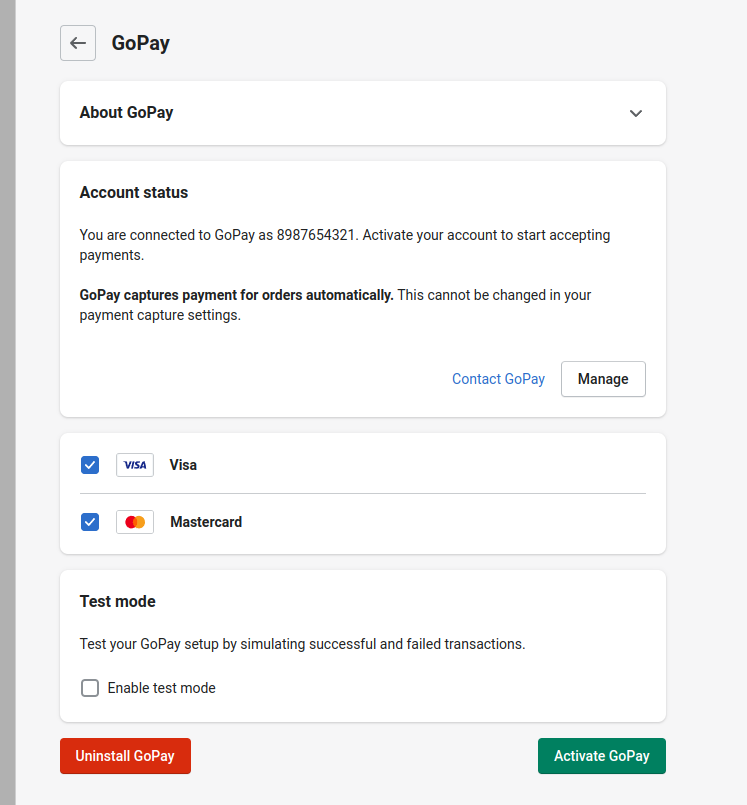
In the payment gateway settings you can choose:
- Preferred payment method - payment method to which the payment gateway will be opened. We recommend leaving the "Customer will choose" option on the first one, so that customers will be offered all the payment methods you have enabled
- Preferred gateway language - the language of the payment gateway. If you select "Automatic", the payment gateway will be displayed in the browser language
- Payment description for a customer - the description of the order that will be displayed on the payment gateway
To get to the GoPay settings, click . Settings -> Payments in the Shopify admin, then click Manage in the box that says Provider: GoPay. Here you can activate test mode or click Manage to get into the configuration.
After installing the new Shopify add-on, payment methods are not displayed
This can happen if you didn't uninstall the original Shopify add-on, installed a new one, and then uninstalled the original one. The following examples are for illustrative purposes only, some names/labels may differ from those shown in your Shopify admin.
Go to Settings.
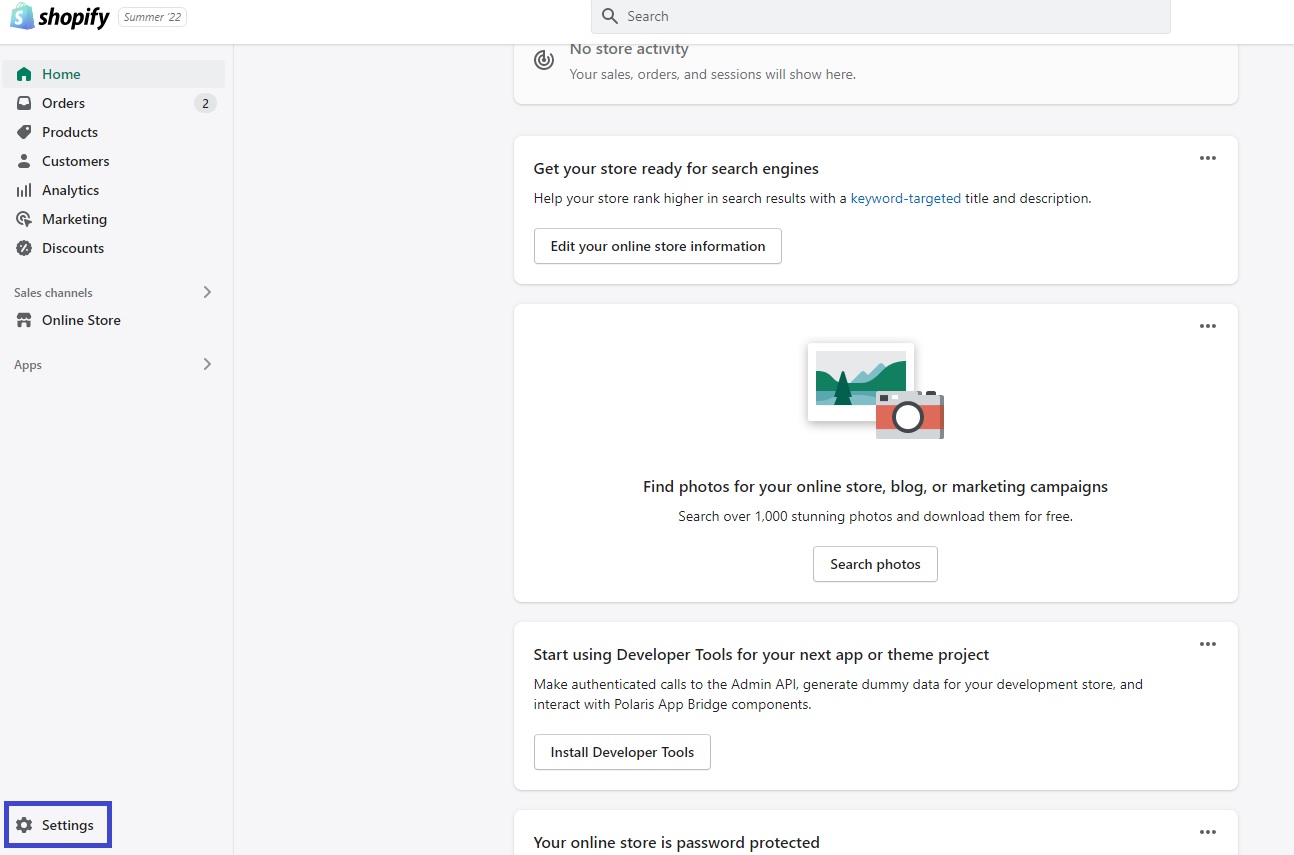
Continue please to Payments. Here you will see the active add-ons, you may see them, as well as a new one (if it doesn't appear, you will need to add it in the following steps).
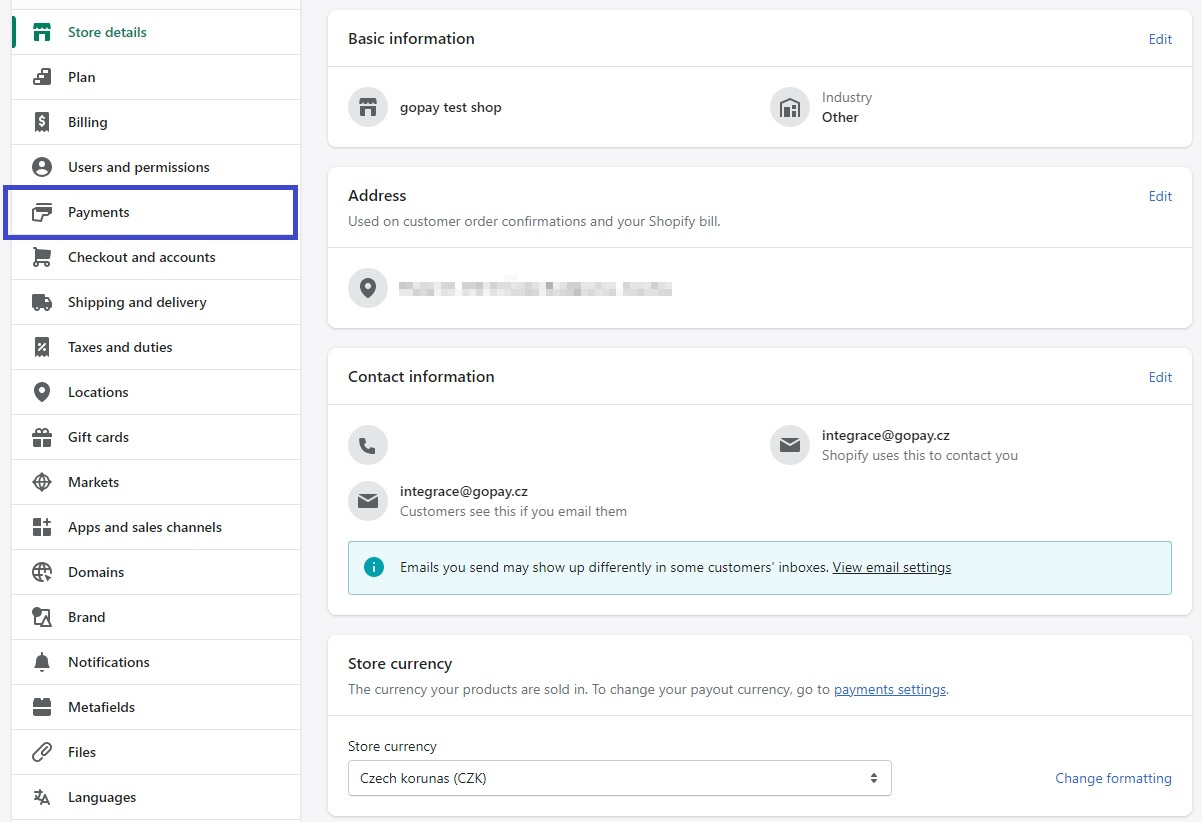
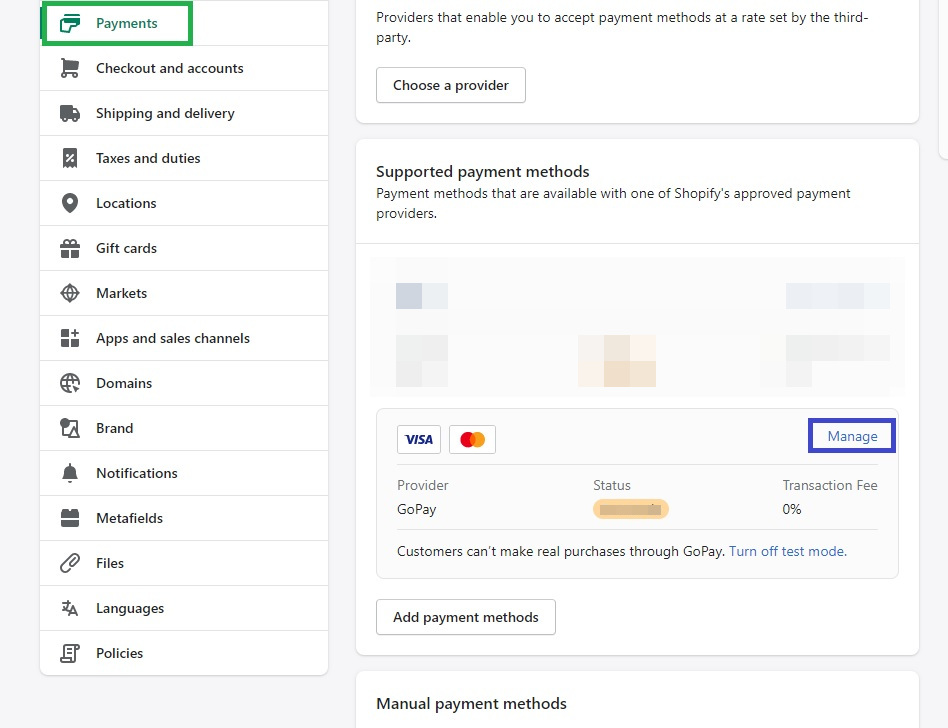
If you still have the original add-on active, click Manage next to it to deactivate it.
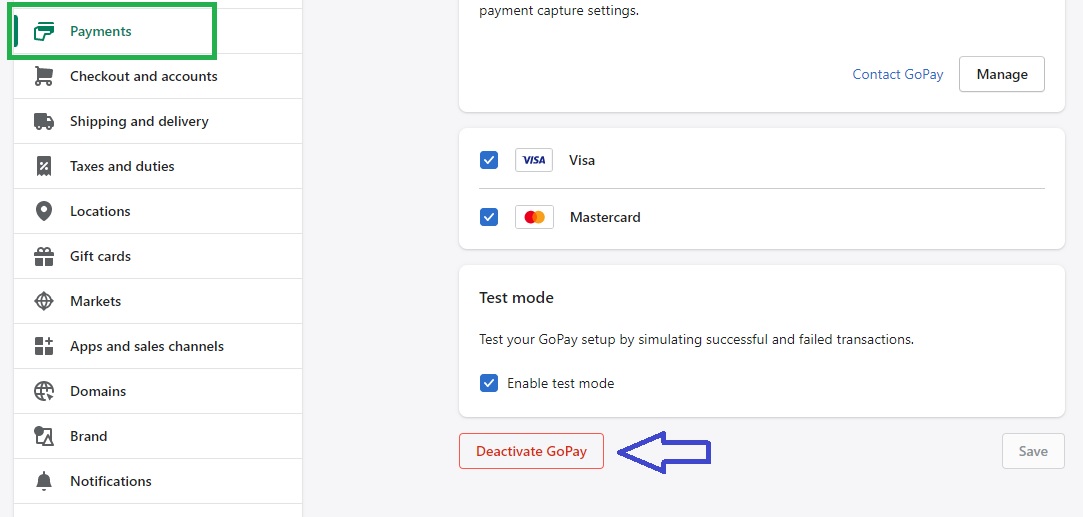
If there is no new add-on in the add-on list, add it via Add payment methods, then enter the word gopay in the Search by provider tab. You should see a new add-on (it will show the payment card logos), click on it, then click Activate next to it.
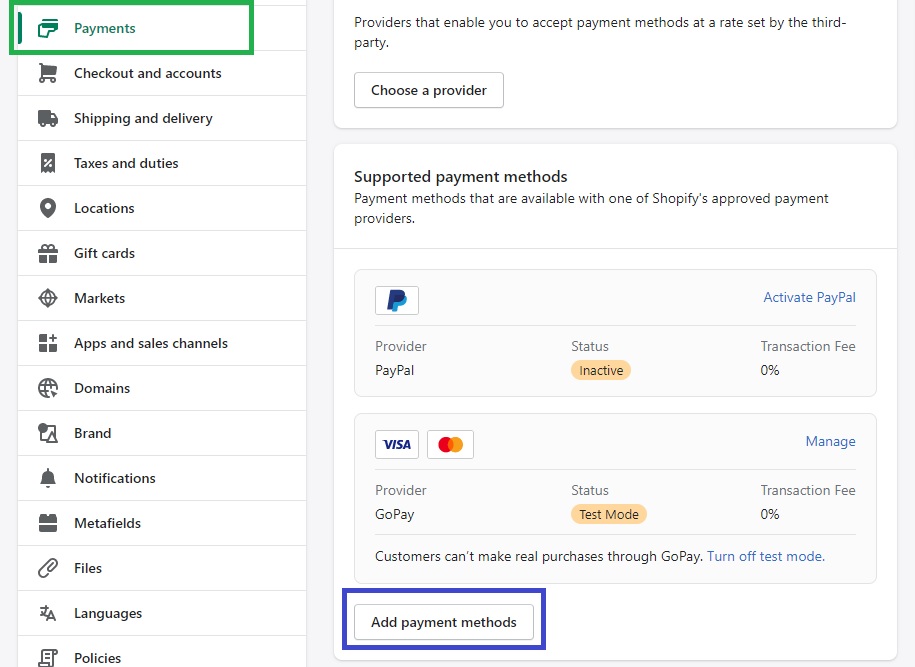
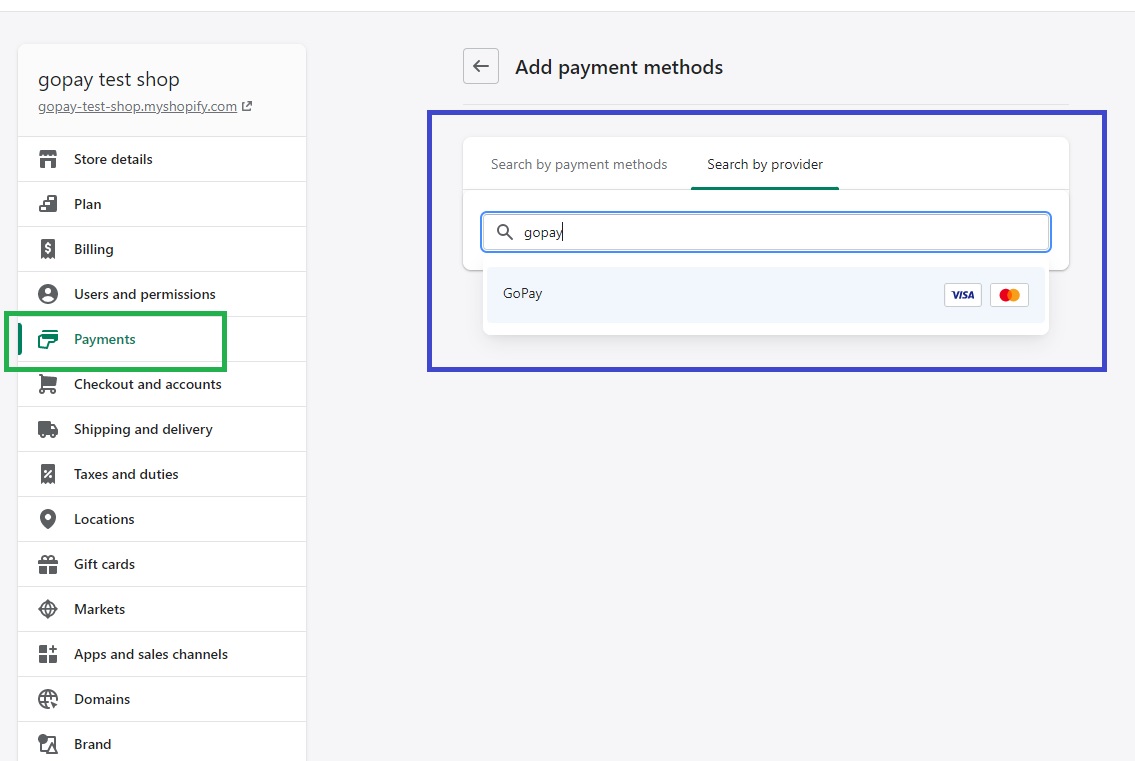
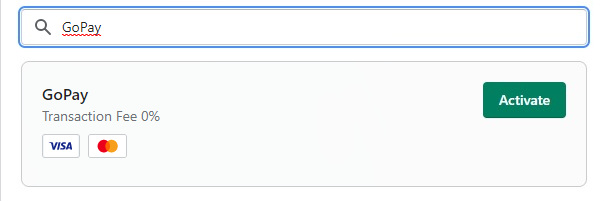
This will activate the new plugin and the payment methods related to it will be displayed in your e-shop order basket.