E-payments, fees and account movements - overview
You can see the list of all created payments, redirected to the GoPay Payment Gateway, no matter if paid or unpaid. Go to “Merchant Account -> E-payments Overview”.
You can find a particular payment in the E-payments Overview, based on the Order ID (Variable Symbol), amount, date, or e-mail address.
Please see the table below for your payment status definition.
| Payment Status | Definition |
|---|---|
| Paid / Completed | Payment successfully completed. Payment has been credited to your account |
| Created | The sender has created a payment. The payment is pending. The following status can be PAID - CANCELED - TIMEOUTED. |
| Canceled |
Payment hasn't been completed. The sender either clicked “Cancel”, or one of our partners voided the transaction (the sender’s credit card may not be authorized by their bank) |
| Timeouted |
Payment hasn't been made. The sender didn’t complete the payment (connection failed, browser was shut down). |
| Payment method chosen |
Payment hasn't been completed yet. The payment is pending. The following status can be PAID - CANCELED - TIMEOUTED. |
| Payment method not chosen |
The sender hasn't chosen any payment method. The following status can be CHOSEN - PAID - CANCELED - TIMEOUTED. |
Please check out the screenshot below for your E-payments overview.
For more details click “More”.
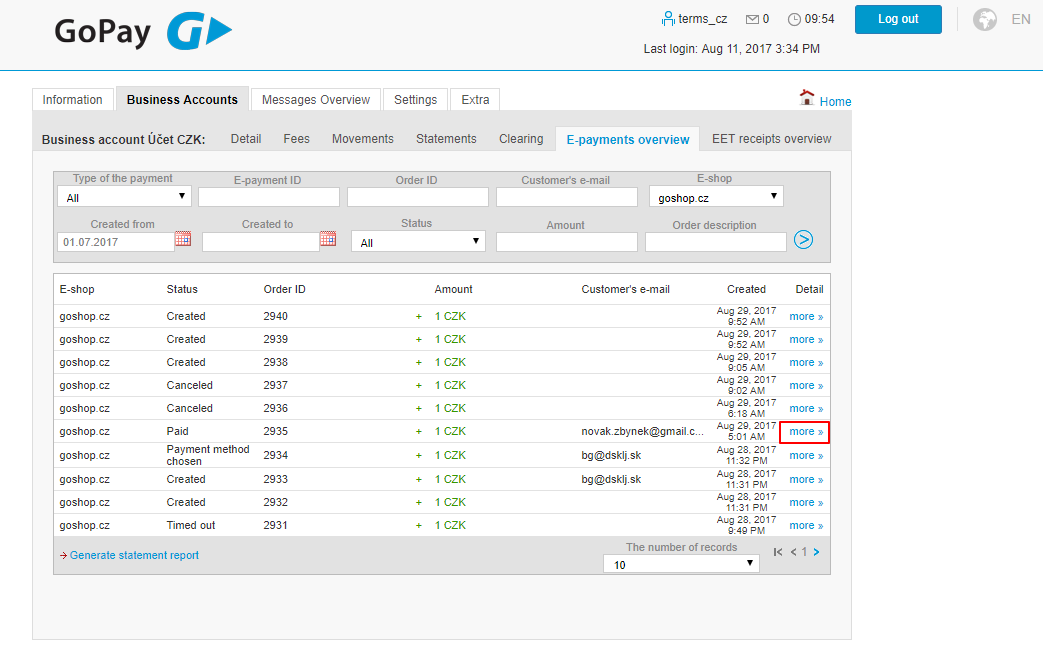
There are several reasons why the payment might have failed. The most common reasons why the payment is declined are:
- The account or credit card number, CVC or expiration date isn’t entered correctly
- The credit card doesn’t allow online transactions. Contact your credit card issuer.
- There aren’t enough funds available to process the transaction (check your balance and limits settings)
- There’s a problem with 3-D Secure Code settings. Contact your credit card issuer.
You can check the payment status in “E-payments Overview”. If the payment status is Paid - Timeouted - Cancelled - Refunded - you can click “More” and check the payment notification status, or send it again.
The notification has been sent successfully, if you can see “Delivery Status: 200” and “Sent: Yes” in the Payment Notification section. Note: the notification doesn’t inform you about the payment status. It’s necessary to process the notification - please make a payment status call. The example of an instant payment notification can be found in the section below.
To receive the notification click “Send Payment Notification”.
Fees
Transaction and percentage fees of each payment method are listed in the “Fees” section and also in your Registration Form.
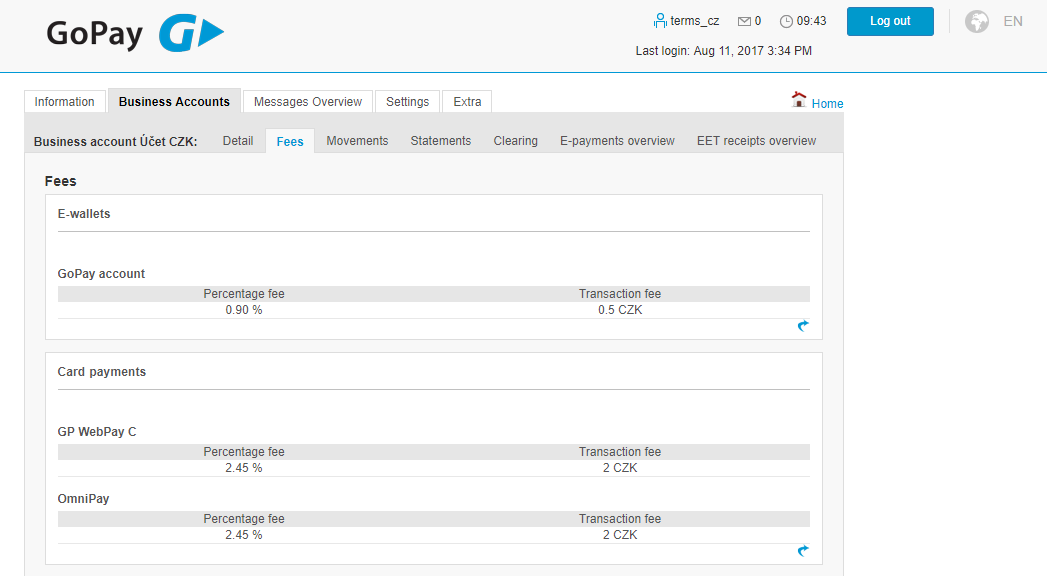
Movements
All the successfully received payments, created at your marketplace, are listed in the “Movements” section. These funds are credited to your bank account, which is registered in the GoPay system, depending on your clearing cycle.
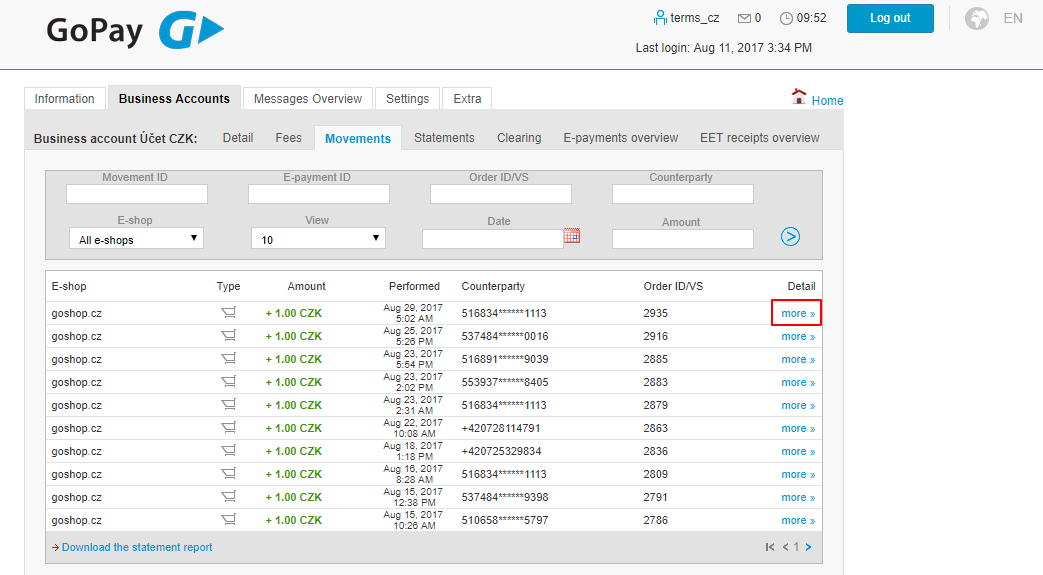
Click “More” to see the detail of the movement. There is a type, amount of money, date, and further information.
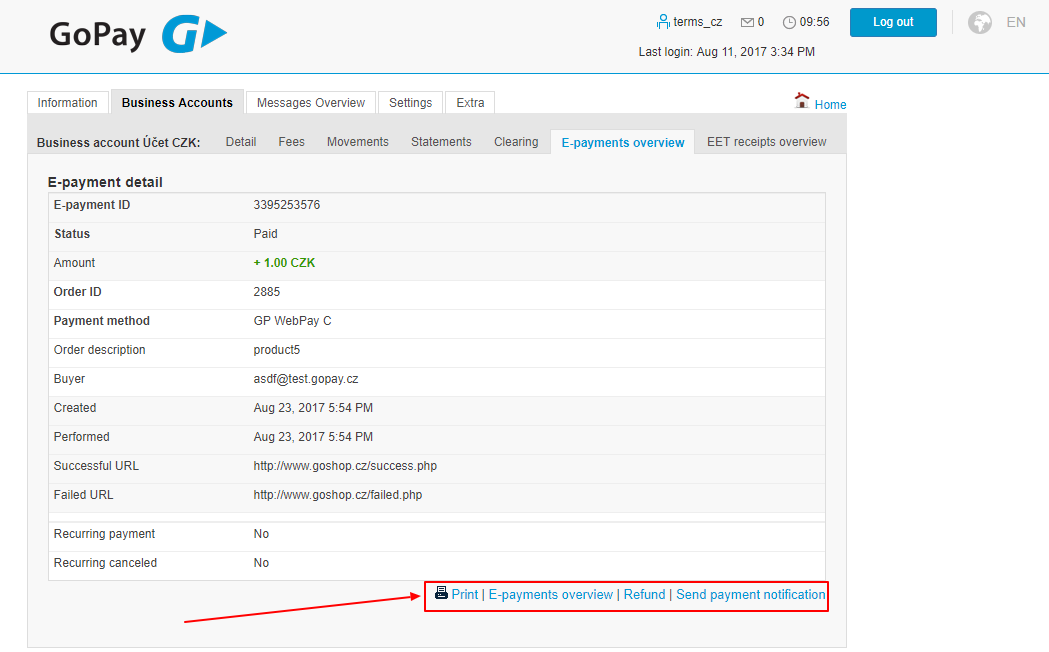
You can print the detail of the movement, or go back to the “Movements”. Click “Refund” if you want to refund money to your customer. Here’s how to do it.
