How do I activate the PayPal payment method?
1. Use an existing PayPal business account or create new
To activate a PayPal payment method it is necessary to connect existing PayPal business account. Make sure you have a PayPal business account. A PayPal business account is always connected to a specific email address. If you have a historical registration you would find messages in your inbox (check email messages received in the past from service@intl.paypal.com). If you do not already have a PayPal business account, you can register one during the linking process (see information below).
2. Make sure you have PayPal enabled in your payment methods
Log in to your GoPay merchant account and check in Settings > E-shops > Payment Method Settings (see instructions) that the PayPal payment method is enabled for the respective e-shop. If the PayPal payment method does not appear in your selection, you have disabled it and should contact us from your registered contact at podpora@gopay.com for further information.
This way you can enable the PayPal payment method on all e-shops under your merchant account.
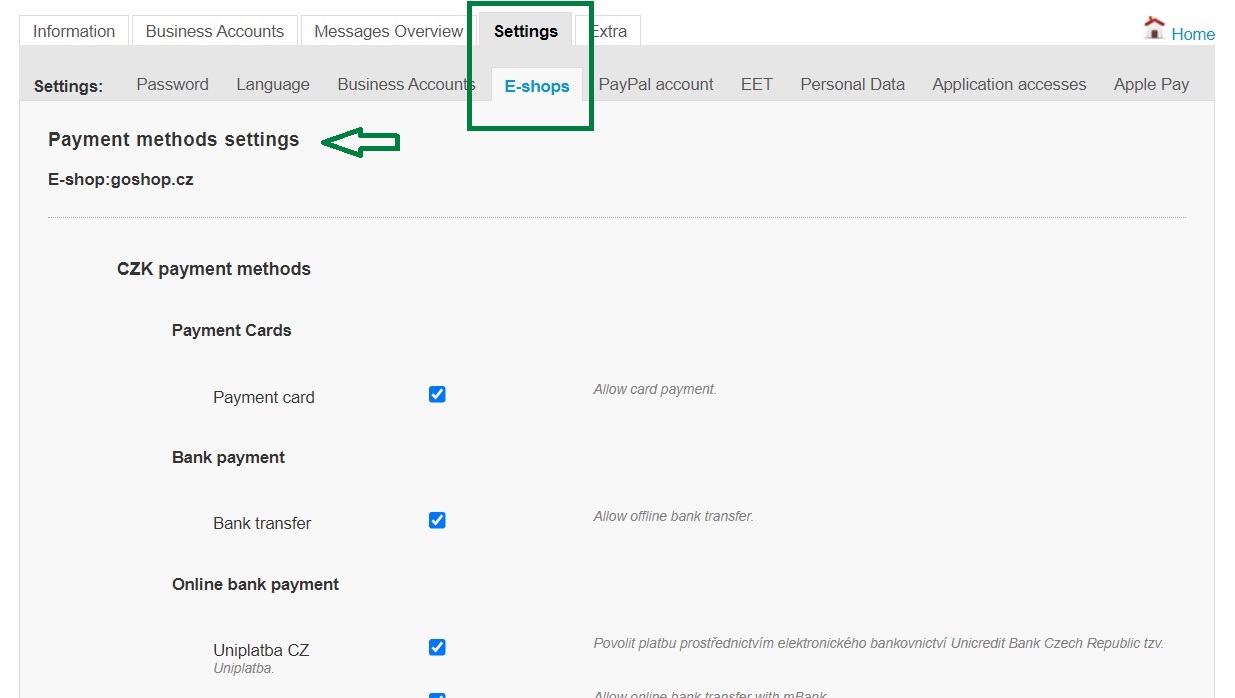

3. Granting GoPay permission and activate PayPal payment method
Connect to your PayPal business account in Settings > PayPal account.
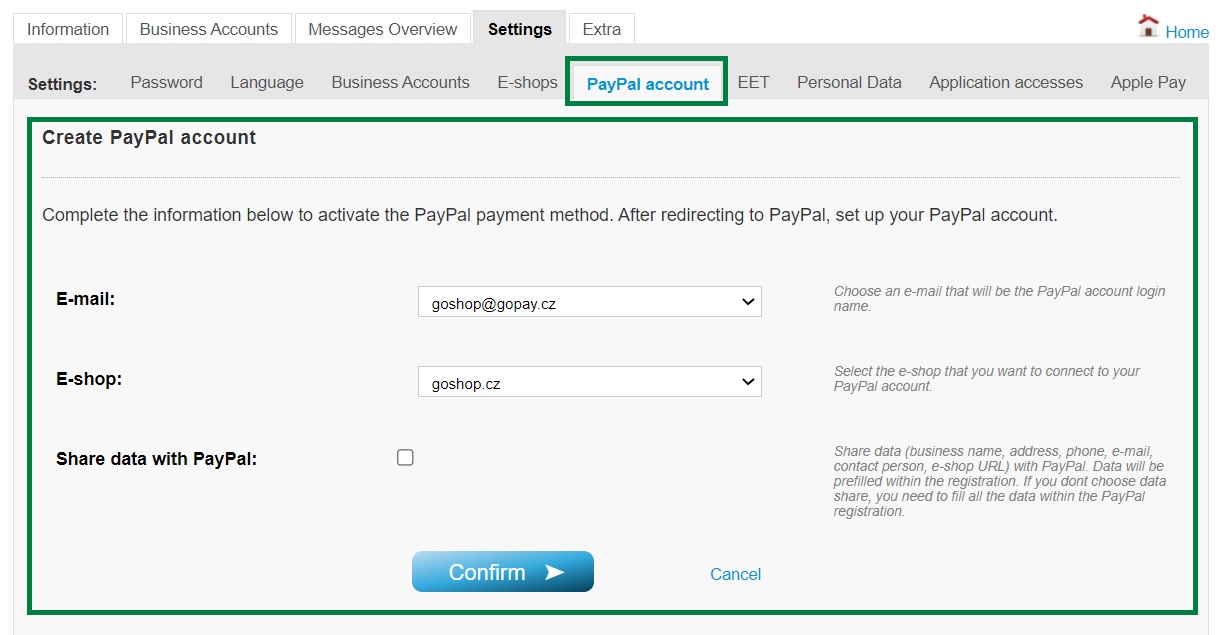
- In the E-mail field, select the email address to which your existing PayPal business account relates or for which you will register it. If you do not have an email address in the menu yet, please inform us and ask to be added from your registered contact at podpora@gopay.com
- Select your e-shop in the E-shop field. If you have registered more than e-shops with us, please select your preferred one. However, the connecting will be valid for all e-shops for which you enable the PayPal payment method (see information above).
- Checking "Share data with PayPal" will pre-populate the data in the following steps and make the process easier for you if you register a PayPal business account. If you do not select this option, the data (email address and, in the case of registration, the information from your business account about your company and will need to be filled in manually).
- Click Confirm button.
(some instructions may be displayed in Czech on PayPal)
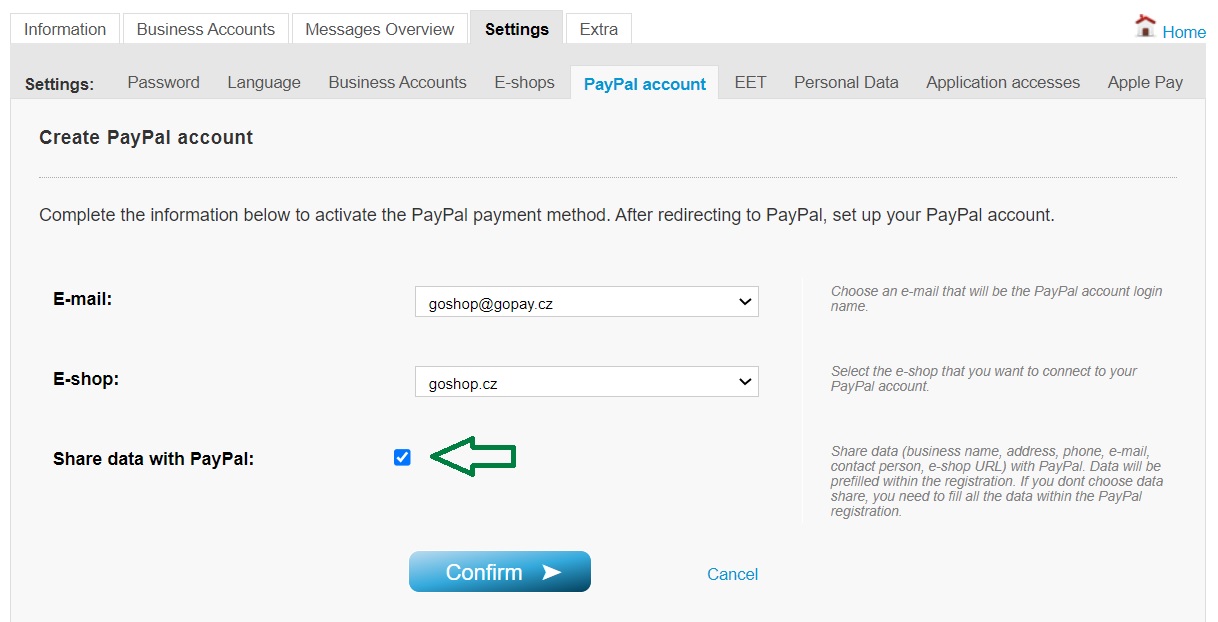
3.a You have not selected the "Share data with PayPal" option and you have already created a PayPal business account
Fill in the email with your company PayPal account, check the region field and confirm.
The next procedure is similar to point 3.b.
3.b You have selected the Share data with PayPal option and have already created a PayPal business account
Continue to the next page with the information "Connect your PayPal account and start accepting payments on [GOPAY]". Check that the preset email address with your PayPal business account and region fields are correct. Then click "Next" and on the next page, log in to your PayPal business account by entering your email address and password.
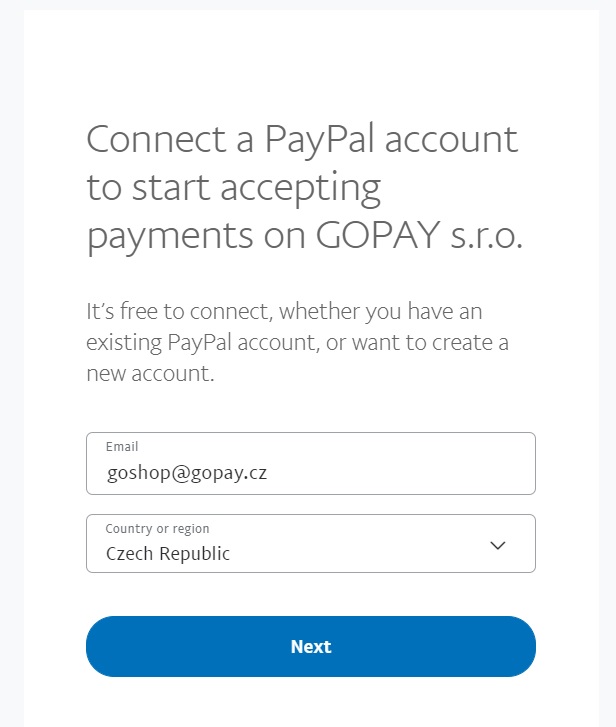
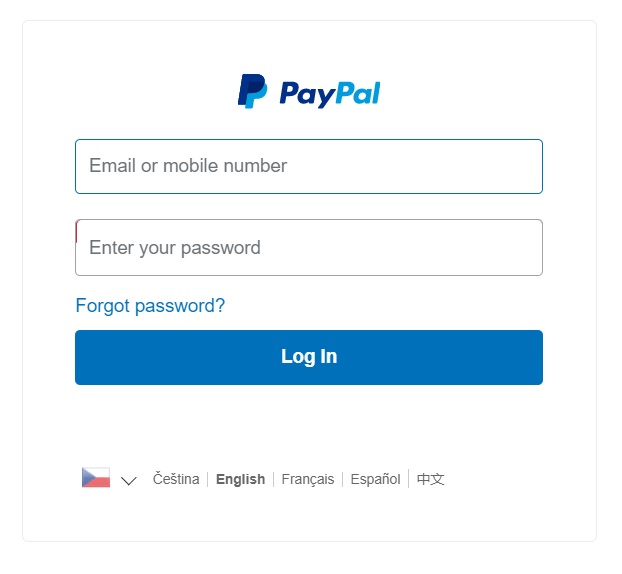 PayPal may also ask you to confirm the PSD2 verification during the process.
PayPal may also ask you to confirm the PSD2 verification during the process.
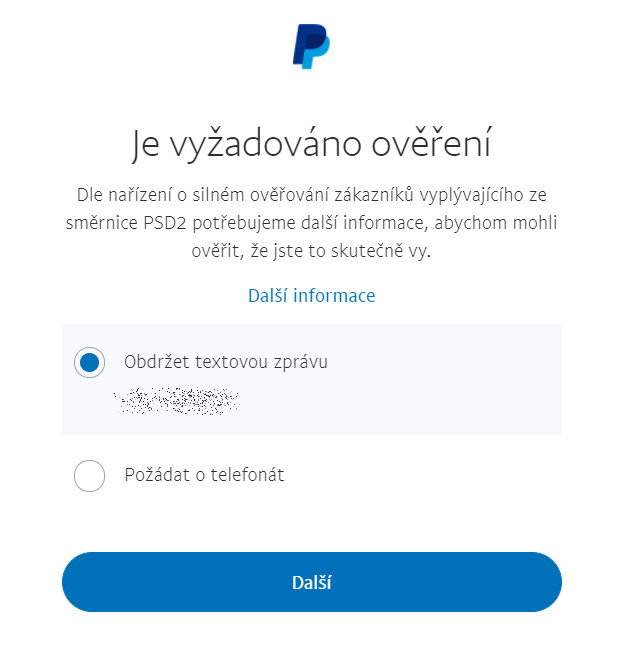
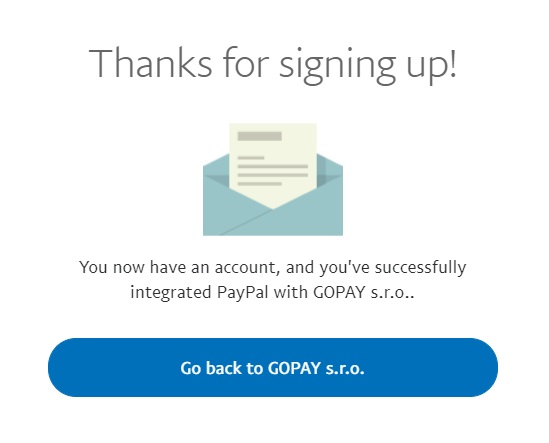
On the new page click on "Go back to [GOPAY]...." and a signpost will appear.
1 - option to return to the GoPay merchant account (to interrupt the process)
2 - to continue and complete the connection - log in with your PayPal business account credentials via "Log in" under "Log in with PayPal"
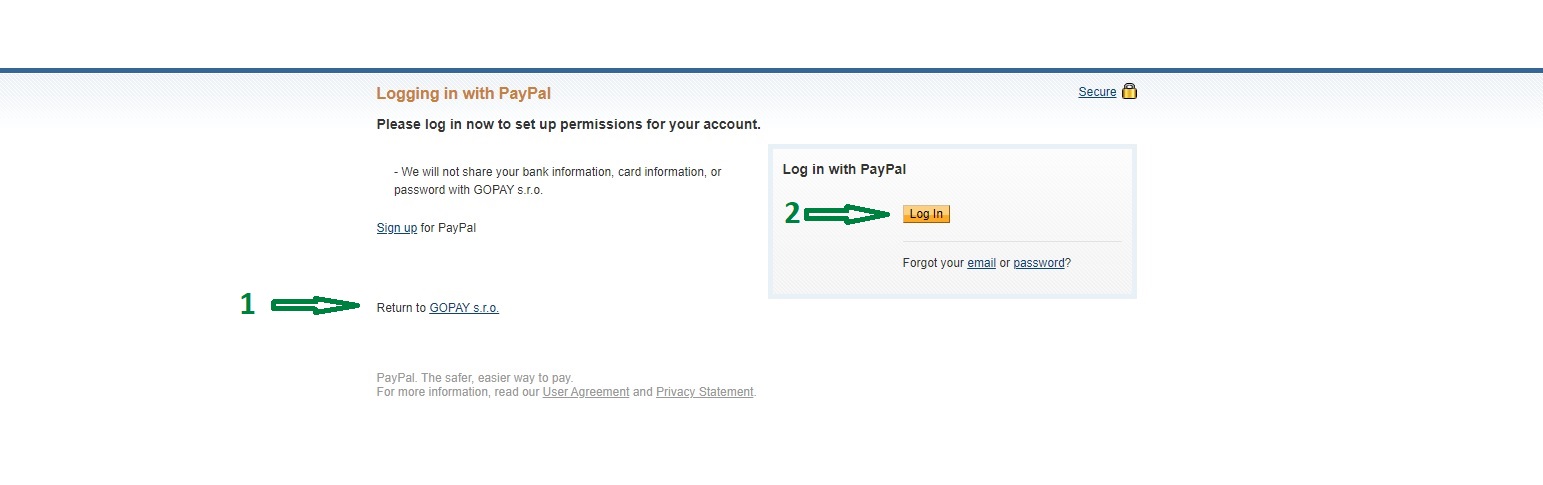
Now confirm your consent via "Grant Permission".
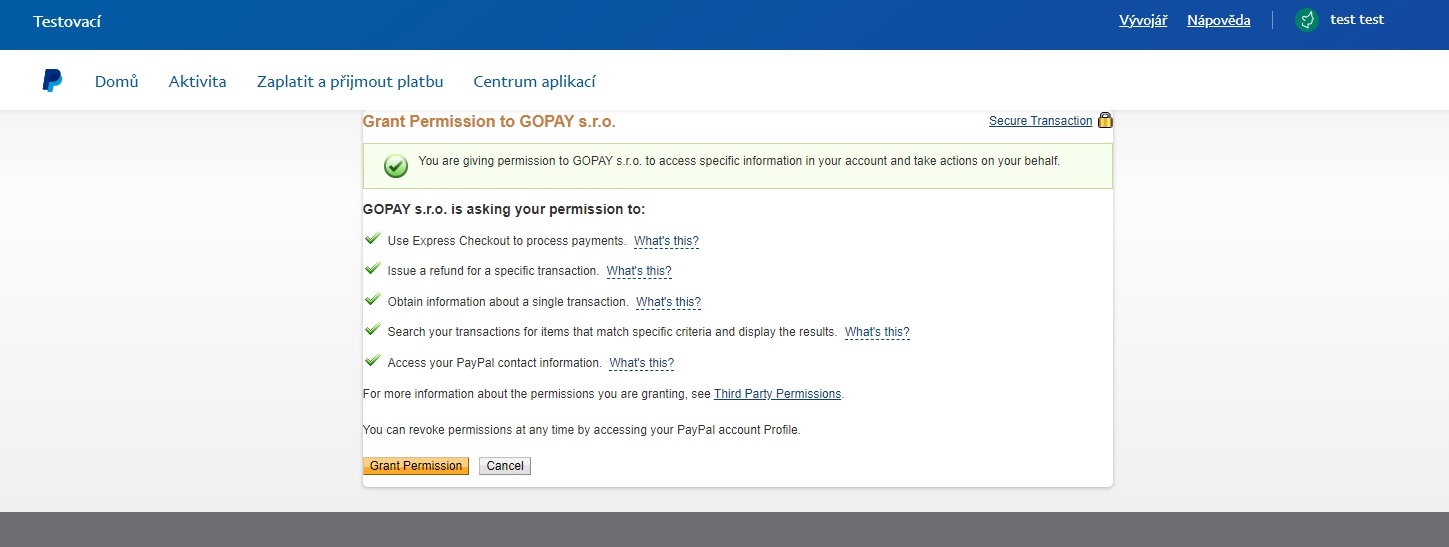
You will be redirected back to your GoPay merchant account and you will see a confirmation that the link has been successfully completed ("PayPal account rights granted successfully").
Congratulations, your e-shop(s) have activated the PayPal payment method.
You will also see an option at the bottom (Remove permissions) to remove permissions in the future. Do not click Remove now, you need to keep them connected to use the PayPal payment method.
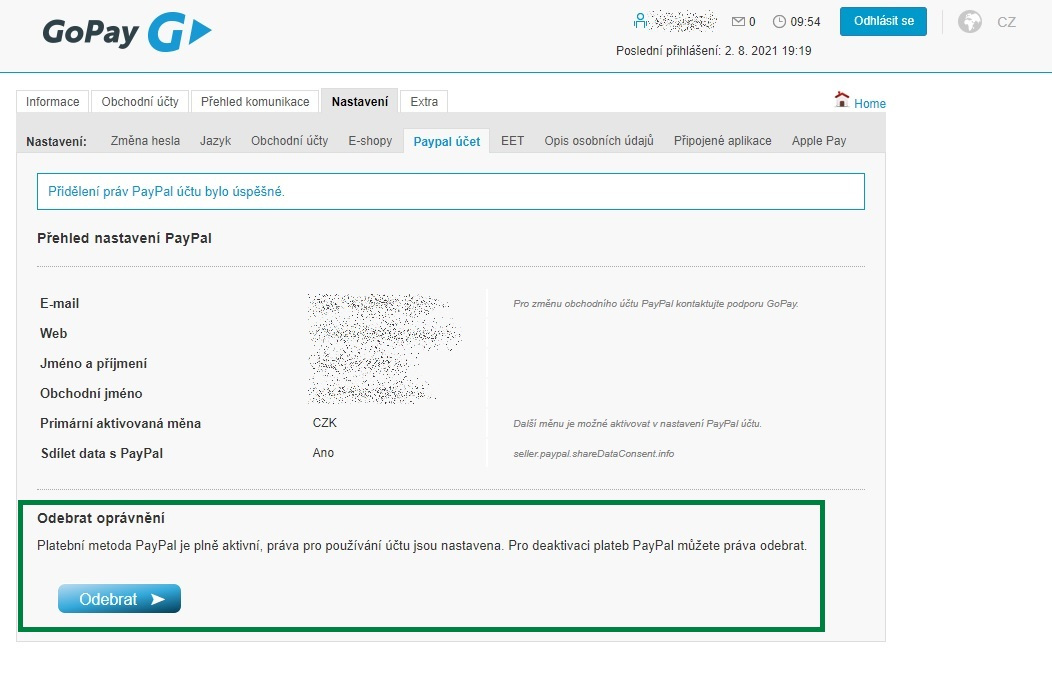
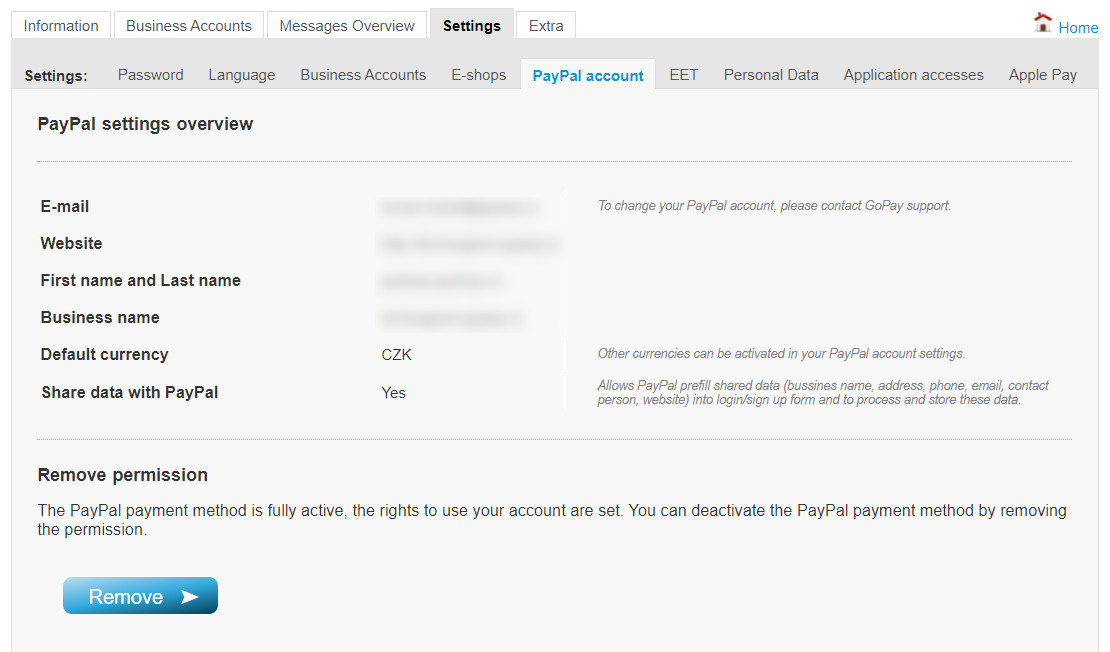
3.c - PayPal business account not yet registered
First, follow steps 2. and 3. In case you have checked the option Share data with PayPal, during registration most of the details will be pre-populated according to your merchant account. If you don't check the option, you will have to fill everything in manually during registration. The following screenshots represent the option without Sharing data with PayPal.
Enter your e-mail identical to the one you provided for your PayPal business account in your GoPay merchant account, check the region and confirm via the button.
Enter the password that will be used to log in to your PayPal business account, confirm the same in the second field and then continue with the button.
Before continuing to fill in the subsequent form, open your email inbox separately and you should shortly receive an email from PayPal (sender service@intl.paypal.com) inviting you to confirm your registration (click on the "Get Started Now" / "Confirm Your Email" link provided in that email and complete the confirmation as instructed by PayPal).
Now proceed by filling in the form informing about your company, filling in the data related to your company.
For a correct connection, it is necessary to agree (check) at the bottom of the last point containing the consent to integration with GoPay and then confirm with the button.
Select the business type and continue with the button.
In the next section, you need to select the type of services/products (according to the PayPal codebook), the e-shop website, the country of your business and the descriptor (a short description that your customers will see on the statement/their account) and continue with the button.
Fill in the information about you as owner of the PayPal business account and confirm with the button.
Continue to "Back to [GOPAY]...." ("Zpět na stránky partnera GOPAY....").
Once activated, log into your PayPal account by clicking on the "Log In" button.
The subsequent procedure is similar to that described in point 3.b.
Congratulations, your e-shop/shops have PayPal payment method activated.
Please note that your PayPal business account will only become active after registration once PayPal has completed its verification. Please refer to your PayPal business account after logging in for information. Payments made while verification is pending may not be successfully paid.
Should you not be able to complete the process during the connection of a new or existing PayPal business account (in case of a non-standard situation at any step), please inform us from your registered contact at integration@gopay.com
Specify in which step, how you proceeded and what was displayed incorrectly (optimally attach a picture with a demonstration or a video).
4. Activating other currencies
When the PayPal payment method is activated, your default currency for receiving and sending payments is CZK (Czech Koruna). To hold other currencies (EUR) you need to add them to your PayPal Account.
Log into your PayPal Account and select “My account -> Overview -> Currency Converter”.
Click “Select new currency”.
Click “Add Currency” and choose the currency you want to add.
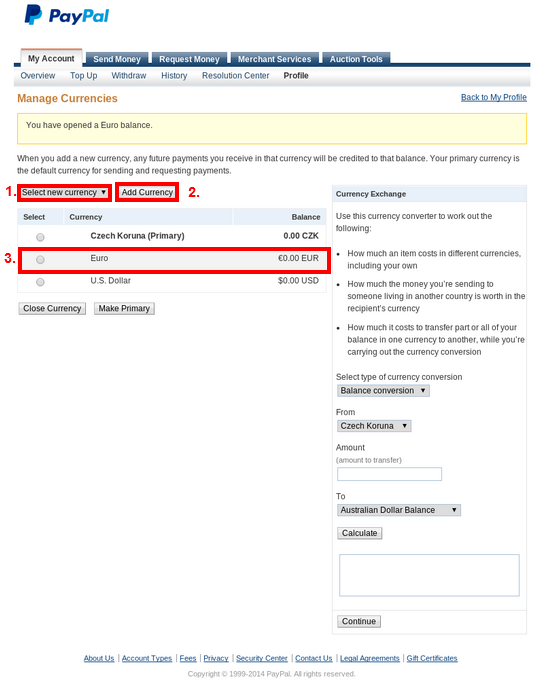
Tip GoPay:
In no way can GoPay manage or use your funds, since you don't grant GoPay a proper access. GoPay is only authorized to access your account for technical purposes, so you can view PayPal movements in your business account.
However, you can check payments made by PayPal in your GoPay merchant account in the e-payments overview.
